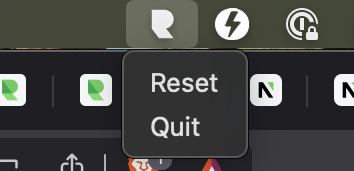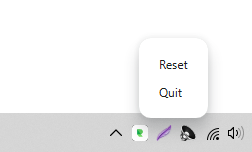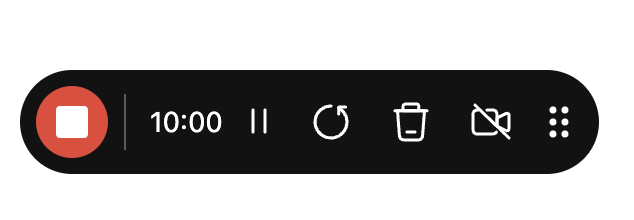If some functionalities of NeetoRecord app is not working as expected. First make sure you are on the latest version of the app. To check the version, refer this article.
If under the version number you see NeetoRecord is up to date then you are on the latest version else please download the latest version from here.
Click on Settings.
Click on tab Reset.
Click on Quit.
Now start the NeetoRecord application and try again and see if the problem you were facing is gone or not.
If clearing cache and quitting and reopening still didn't fix the issue, please send us a bug report by following this guide.
Unable to open the app
If you are unable to open the app, Please follow below guide depending upon your operating system.
Mac
Right click on the NeetoRecord menu icon from the Mac menubar(on the top right). First click on Reset. If that didn't work then Quit and reopen.
Windows
Right click on the NeetoRecord menu icon from the Taskbar(on the bottom right). First click Clear cache. if that didn't work then Quit and reopen.
Linux
First reset by running the below command.
rm ~/.config/neeto-record/config.jsonIf that didn't work, force kill the app and open again
pkill -9 neeto-recordIf reset and quit and reopen still didn't fix the issue. Please send us an email to [email protected].
Unable to record
If you are not able to record and you are seeing below error message.
As the error message suggest try to restart your computer this issue may be caused by other applications locking system resources.
Unable to find control bar
Control bar is placed always on top of other windows, but at times there may be other applications that interfere with it end up hiding the control bar.
If while recording you face an issue that you are not able to locate the control bar you can click on the menu icon to finish the recording.