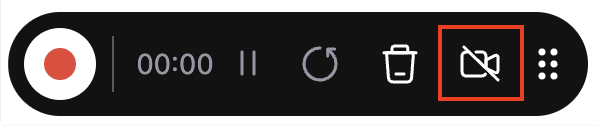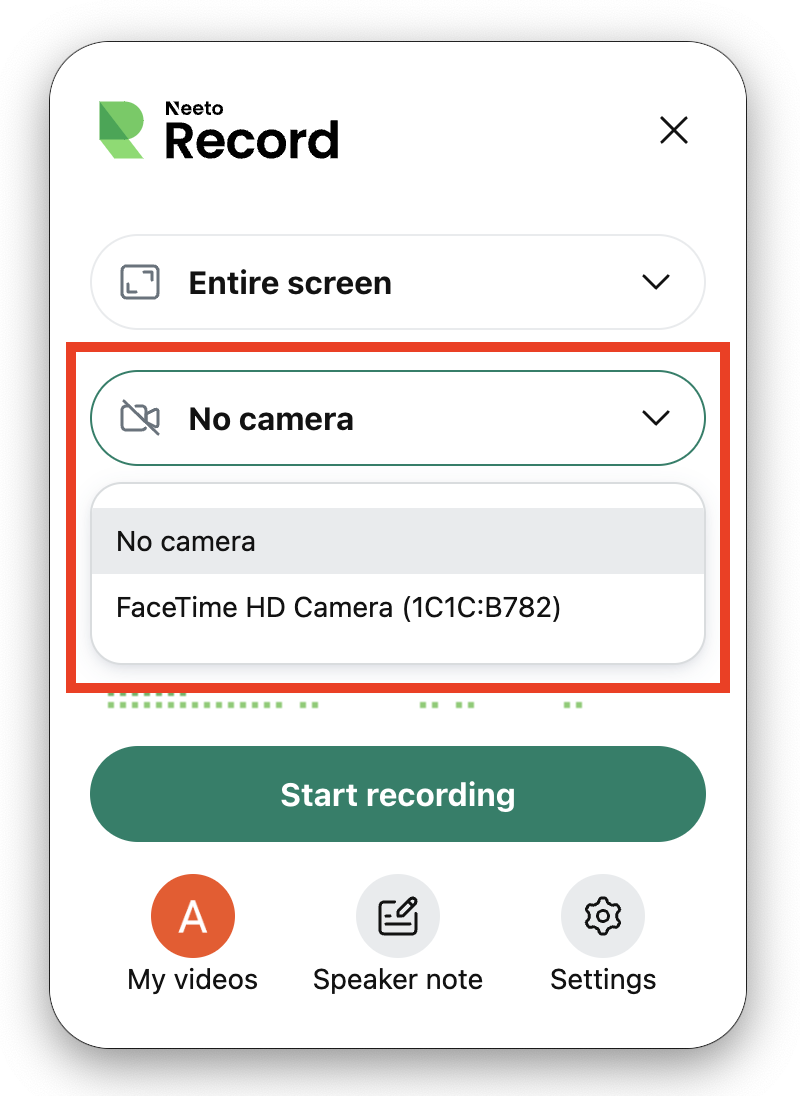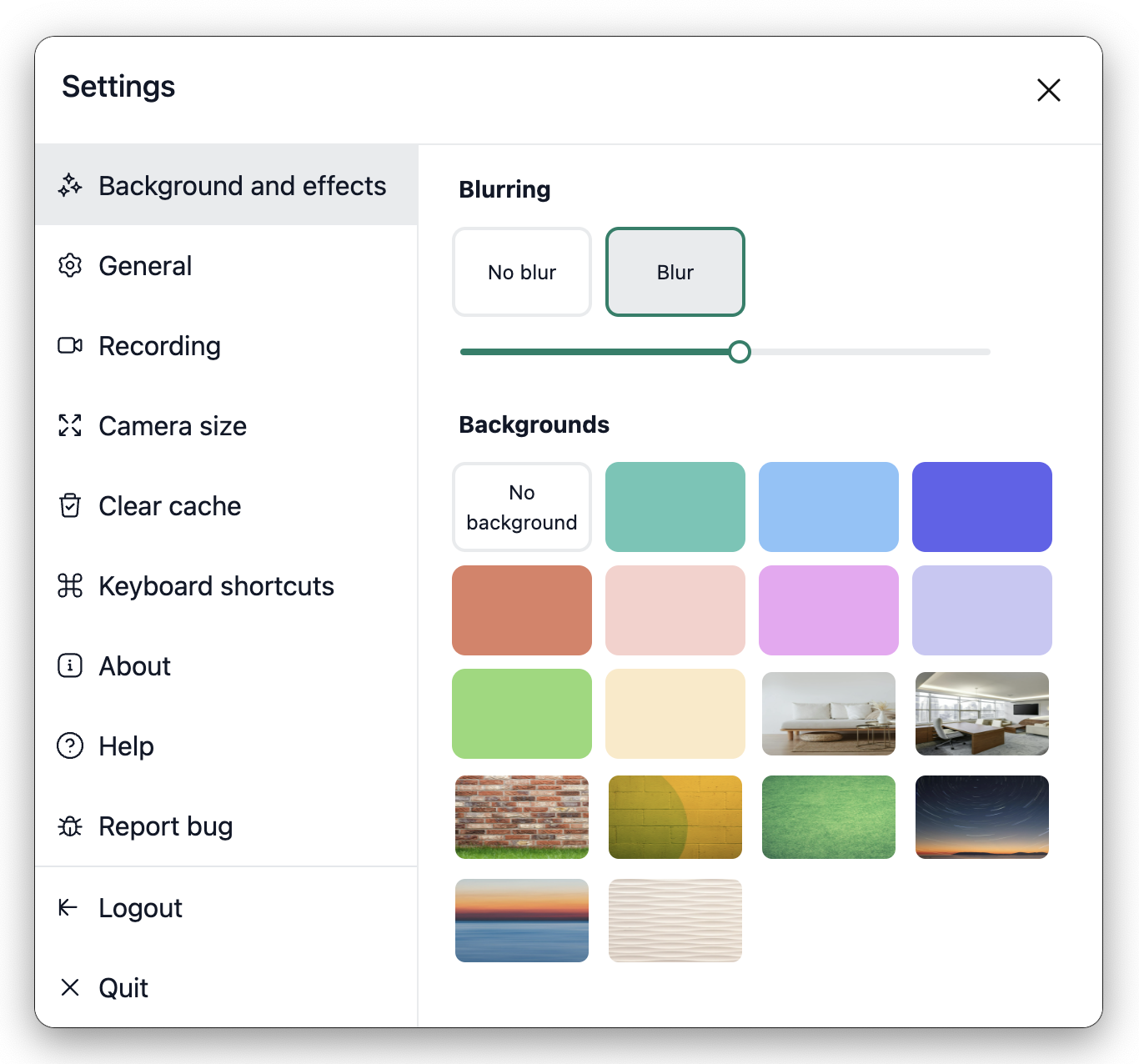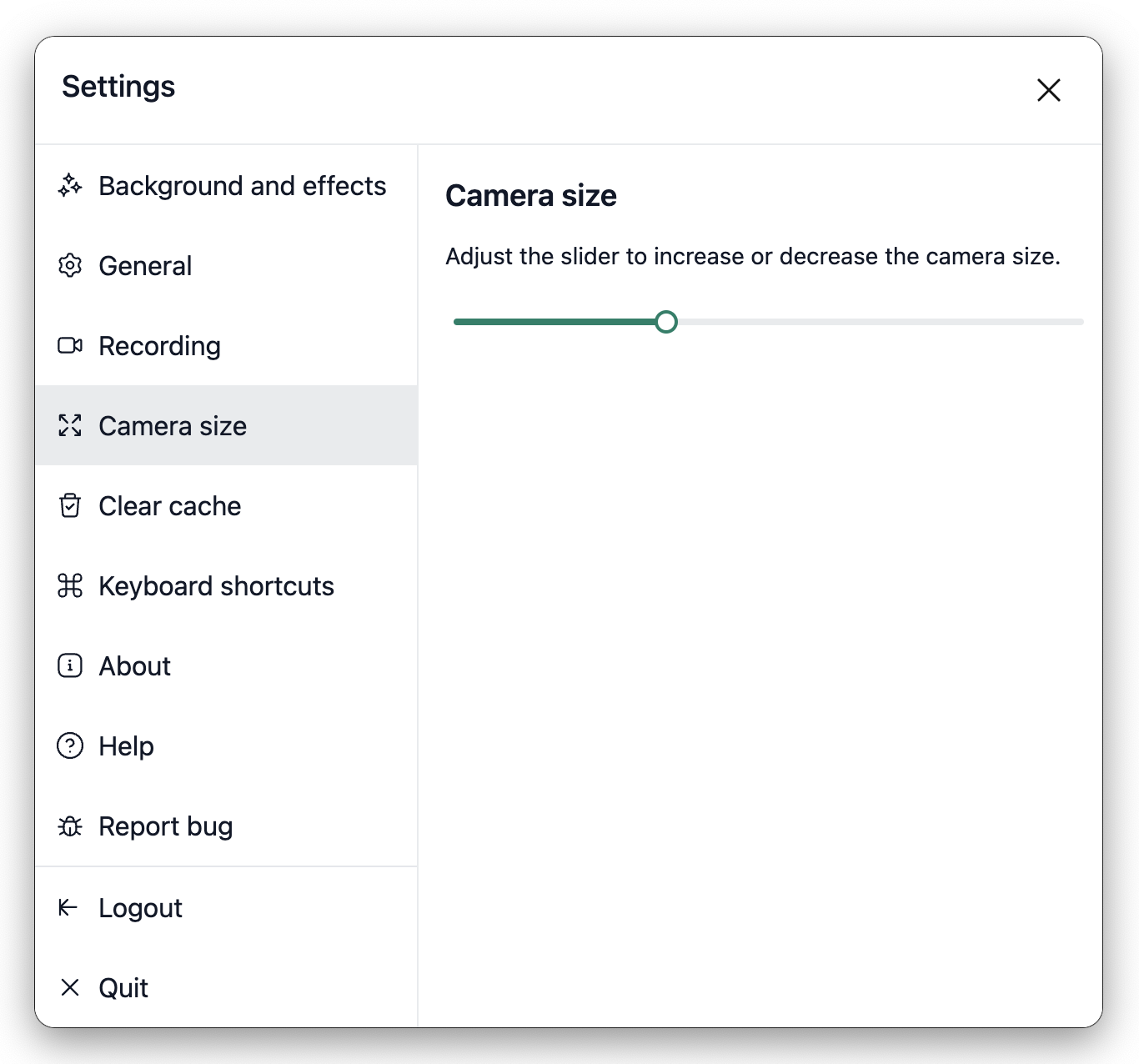NeetoRecord supports webcam recording, letting you show yourself during recordings. You can resize the webcam frame and add background effects like blurs or backgrounds for a polished and personal touch, perfect for tutorials and presentations.
Enable webcam for Desktop app
Open the NeetoRecord Desktop application. If you have not installed the desktop application, follow the steps to install desktop application.
-
In control bar, click on the webcam logo to enable it.
-
If you have multiple cameras connected, use the dropdown menu from the desktop app to select the desired webcam.
After enabling the webcam, a live preview will appear.
Adjust the position and lighting of your webcam for optimal recording quality.
If needed, you can enable both screen and webcam recording simultaneously. This is ideal for presentations or instructional videos where both your screen and your face are visible.
Click the Start Recording button to begin capturing your video with the webcam enabled.
Webcam settings
Click on Settings in the Desktop app.
-
Click on Background and effects from the left sidebar.
Here you can add blurring effect and select a background for the webcam.
-
Click on Camera size from the left sidebar to adjust camera size.
Enable webcam for Chrome extension
Open the NeetoRecord Chrome extension. If you have not installed the Chrome extension, follow the steps to install Chrome extension.
-
In control bar, click on the camera logo to enable it.
If you have multiple cameras connected, use the dropdown menu from the chrome extension to select the desired webcam.
After enabling the webcam, a live preview will appear.
Adjust the position and lighting of your webcam for optimal recording quality.
Click the Start Recording button to begin capturing your video with the webcam enabled.
Note that the Chrome extension has some limitations to recording webcam. Webcam support is only available for webpages, and certain websites block webcam recording. To avoid these limitations use the NeetoRecord Desktop App.