NeetoRecord for Mac requires microphone, camera, and screen recording permissions to function properly.
When you are using the app for the first time, you will be asked to enable these permissions. Follow the below steps to enable these permissions.
-
Click the Enable button next to Camera, You will see the below prompt.
If you have previously denied the permission, you will be taken to Preference > Privacy & Security > Camera. From there you can enable permission.
-
Click Enable next to Microphone, You will see the below prompt.
If you have previously denied the permission, you will be taken to Preference > Privacy & Security > Microphone. From there you can enable the permission.
-
Click Enable next to Screen recording, You will see the below prompt.
Click Open System Settings, this will open Preference > Privacy & Security > Screen & System Audio Recording.
-
Once all permissions are given, Click on Relaunch button, If you have correctly enabled all permissions you should be able to log in to NeetoRecord as shown below.
If you want help with how to login to the app, please follow this article.

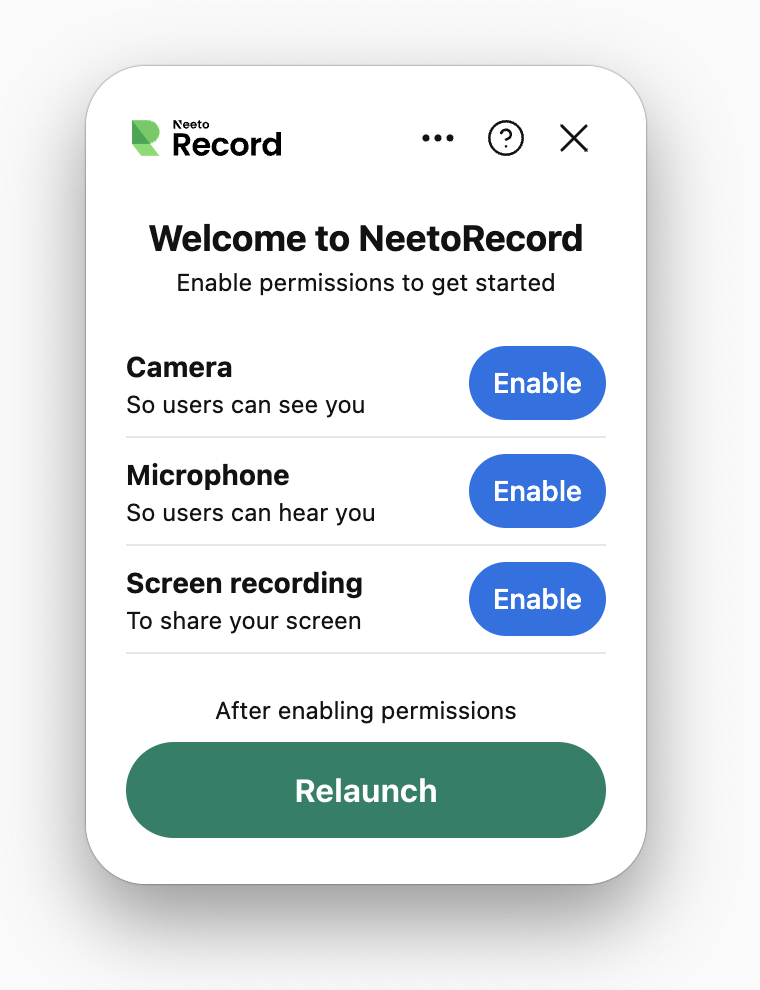

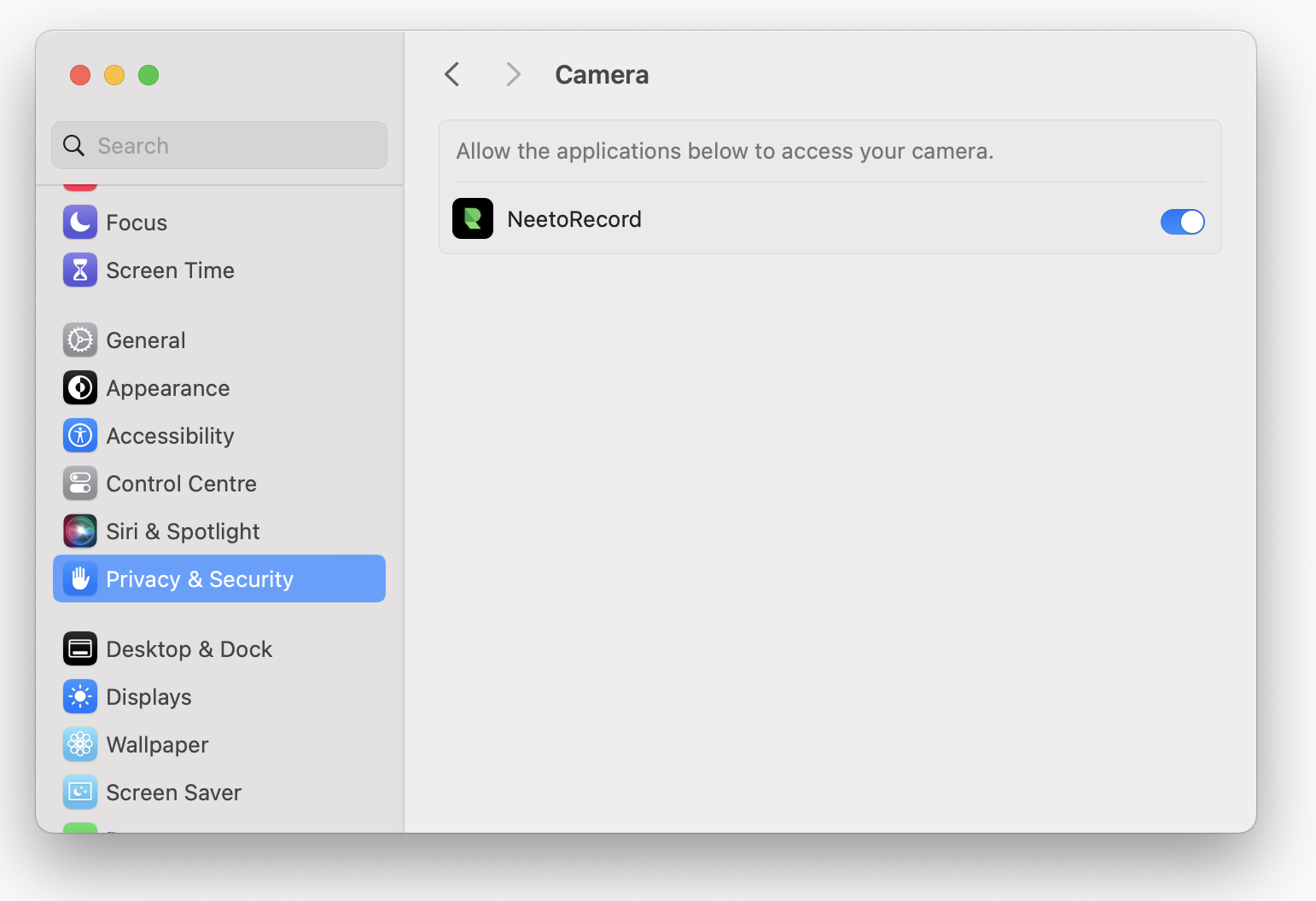
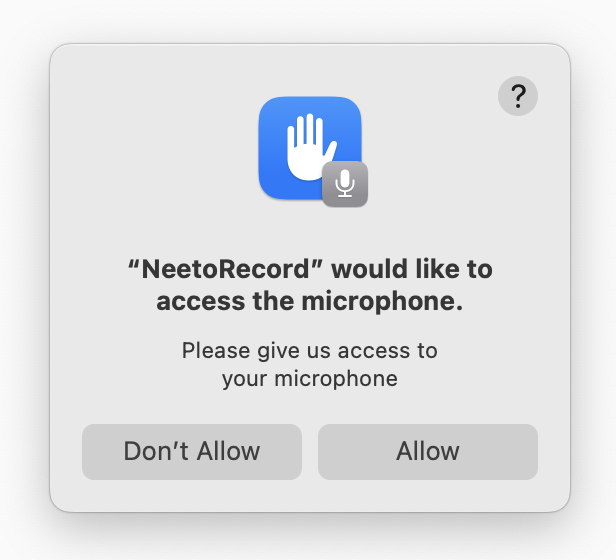
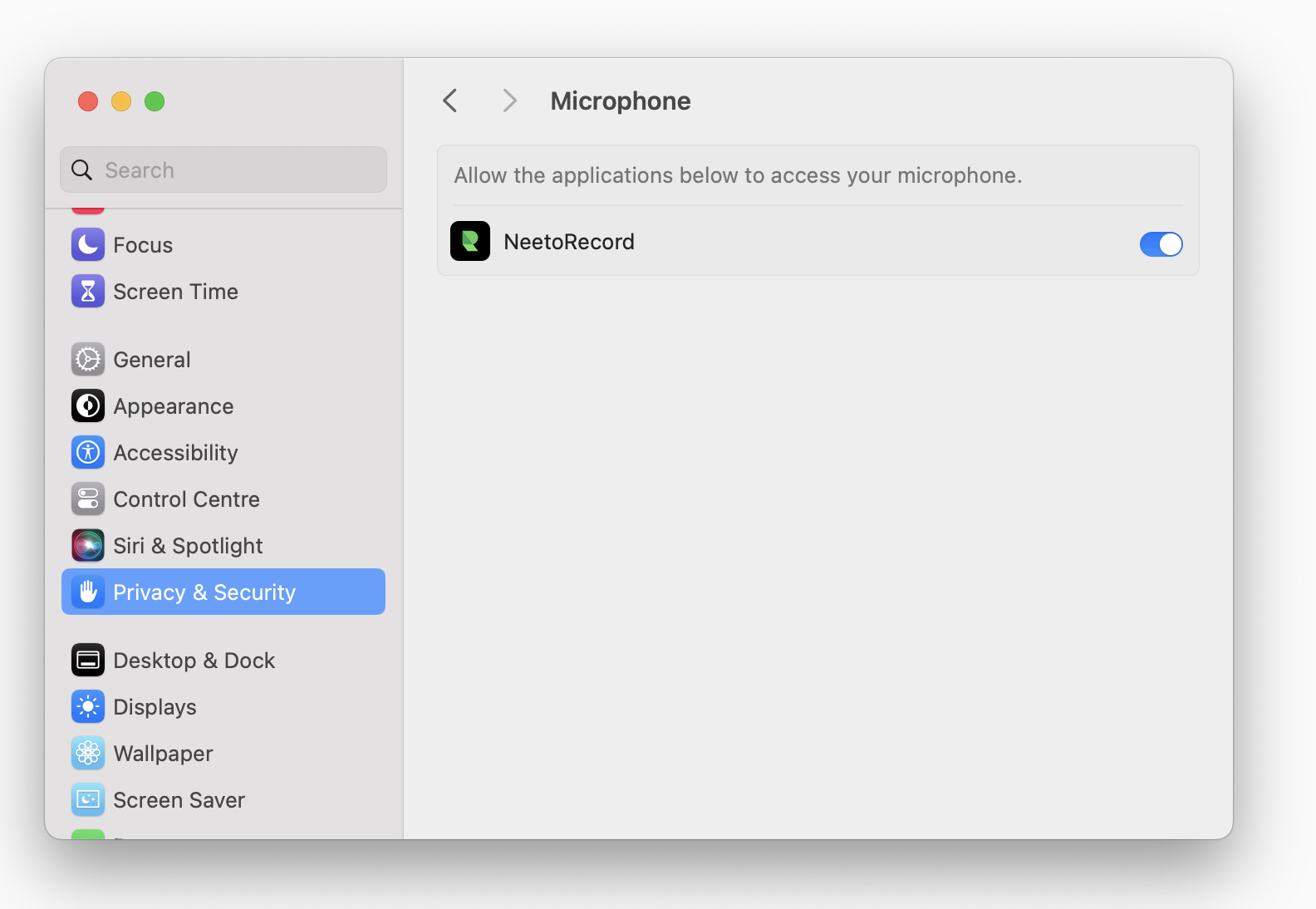
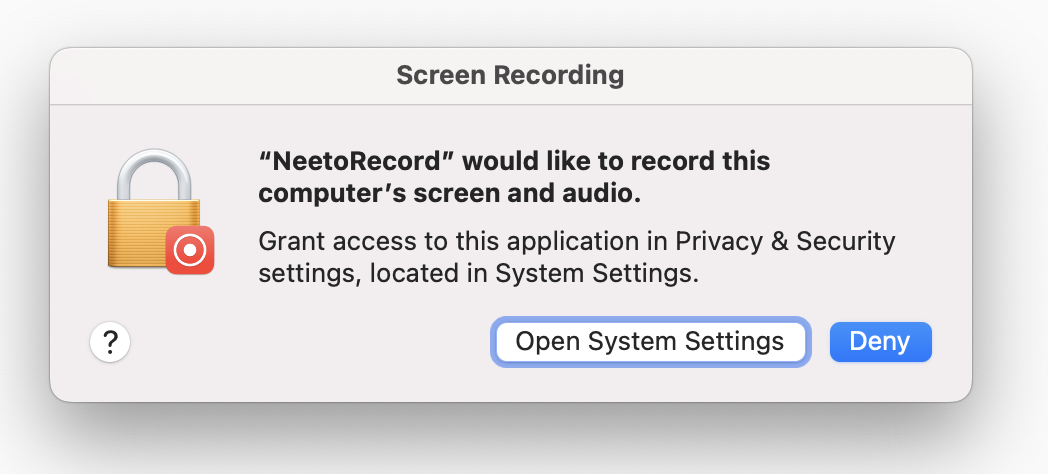
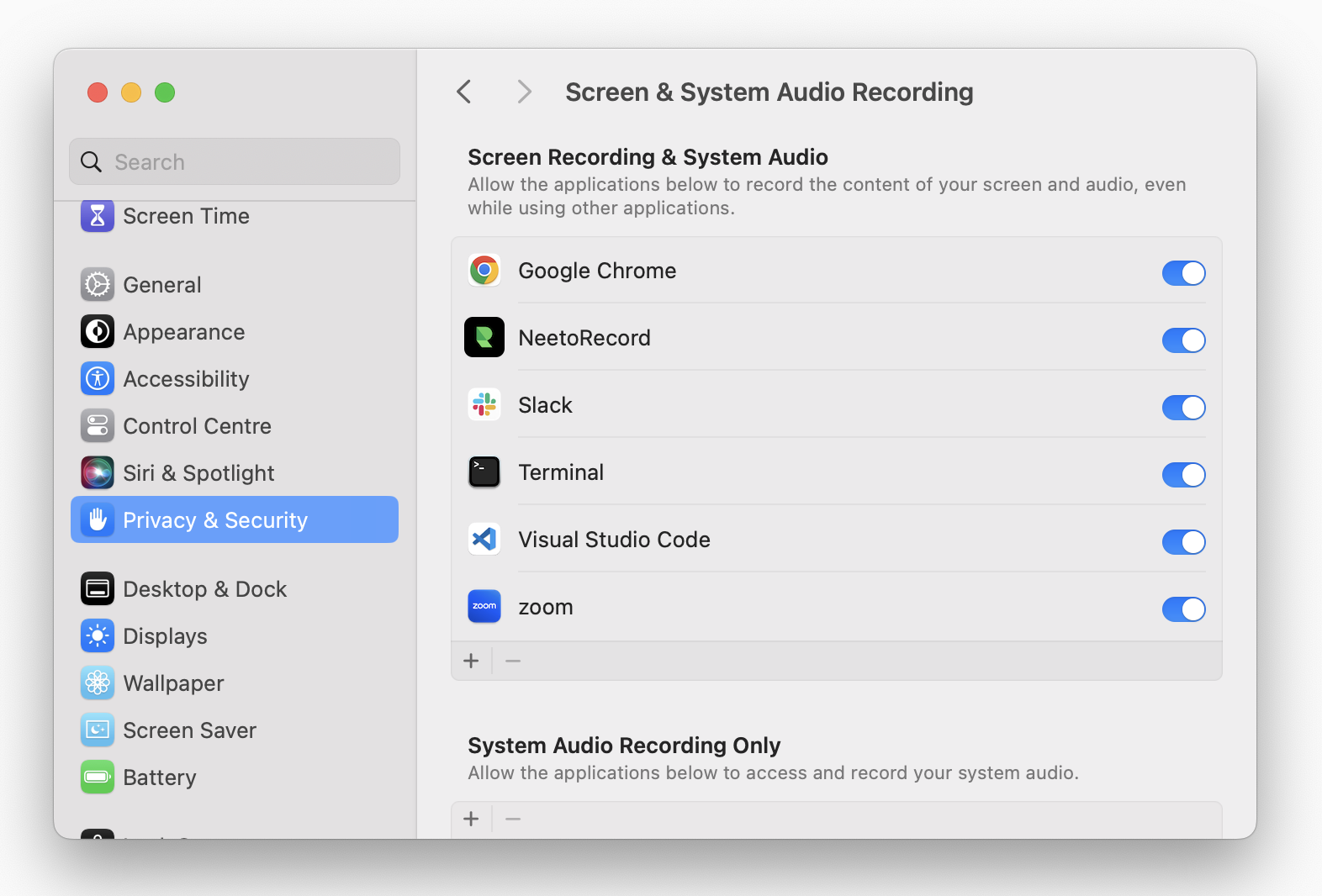
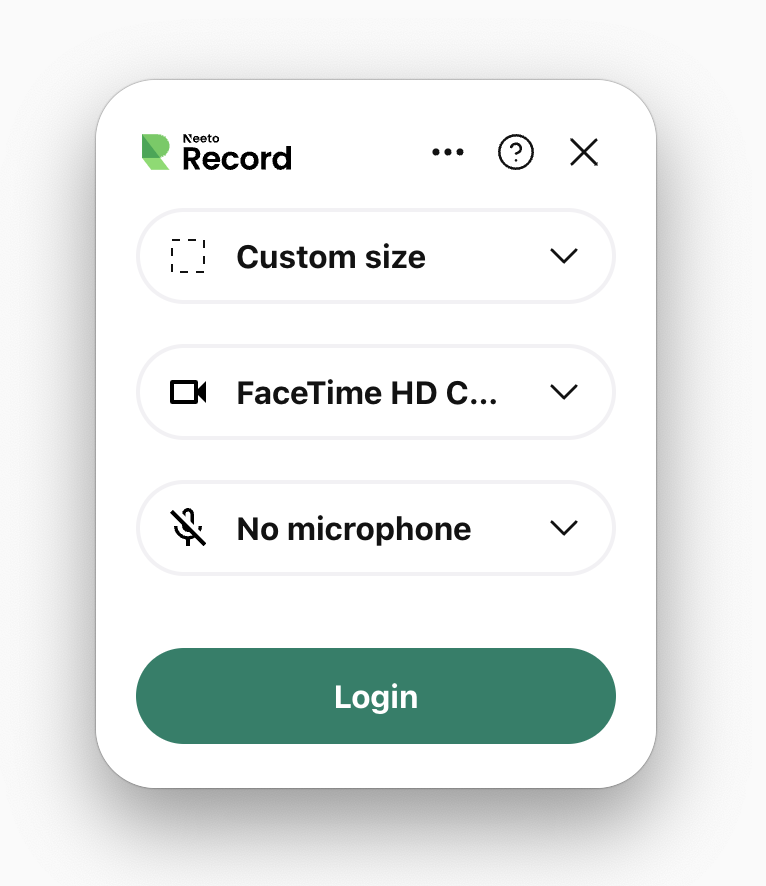.png)